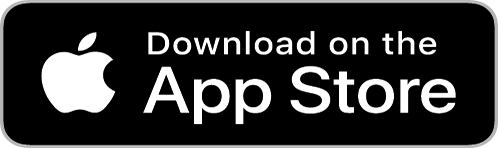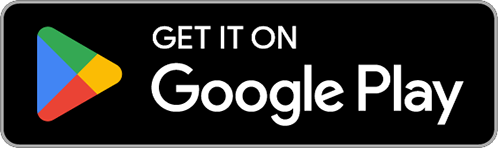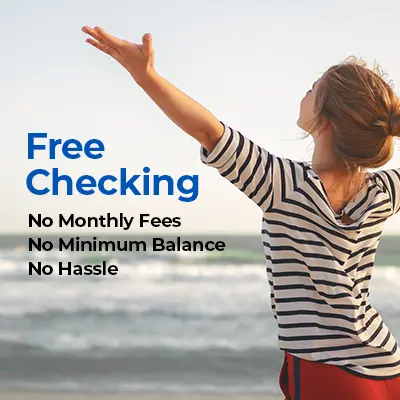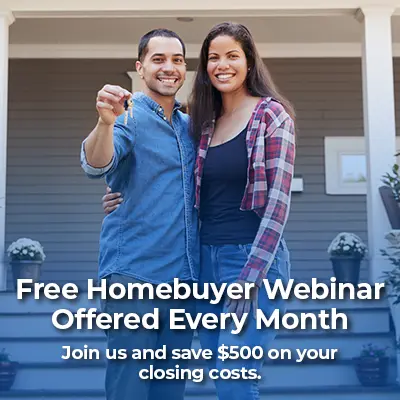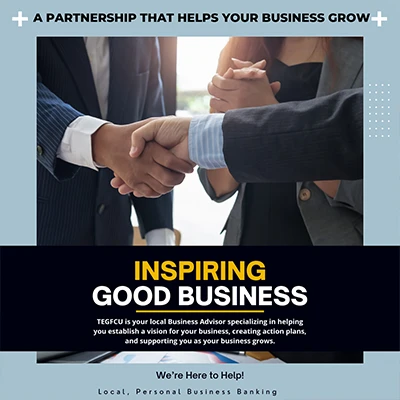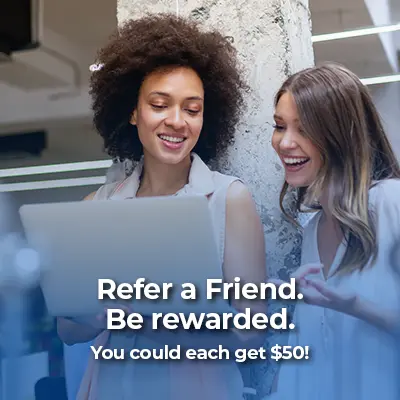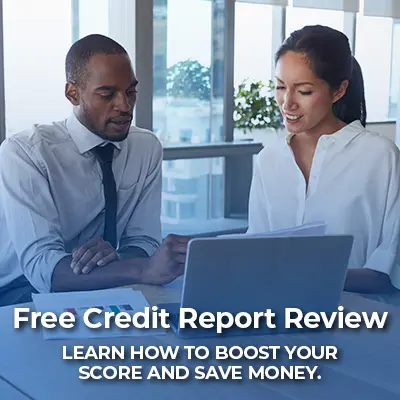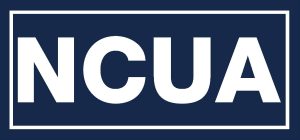Explore Our Frequently Asked Questions
Members have questions so we’ve answered the most popular Frequently Asked Questions!
Click on the topic below pertaining to your question.
General Information
What’s the difference between a bank and a credit union?
A bank is a for-profit organization that reports to shareholders. Banks hold deposits, make loans and paychecks, and provide other related services for the public. They collect funds from three sources: demand, savings, and time deposits; short-term borrowings from other banks; and equity capital.
A credit union is a not-for-profit financial cooperative owned by its members. Credit unions hold deposits, make loans and paychecks, and provide other consumer banking services to individuals sharing a common bond or affiliation (in our case — those who live, work, worship, or attend school in Dutchess, Orange, Putnam, Rockland, Sullivan, Ulster and Westchester Counties). Because credit unions operate as not-for-profit institutions, they are exempt from both federal and local taxes. A credit union gets its operating funds from shares purchased by individual owners who are members. It also pays dividends (representing the payment of interest) out of earnings.
What does TEGFCU stand for?
When it was first started back in 1969, TEGFCU stood for Taconic Educational and Governmental Federal Credit Union to designate its field of membership. As the years went on and the credit union became community chartered to serve all those who live, work, worship, or attend school in Dutchess, Orange, Putnam, Rockland, Sullivan, Ulster and Westchester Counties, it simply became TEG Federal Credit Union to signify the new community charter.
Is my money insured, and for how much?
Deposits in your TEGFCU Accounts are insured by the National Credit Union Administration (NCUA) Share Insurance Fund to at least $250,000 and backed by the full faith and credit of the United States government. Learn more.
You can use the NCUA’s Share Insurance Estimator tool to calculate the insurance coverage of individual accounts, joint accounts with no more than 10 owners, revocable trust accounts (i.e., ITF/POD and living trust accounts) with up to 3 owners, and 20 beneficiaries; IRAs; and business accounts.
General Banking
What is TEGFCU’s Routing Number?
The TEGFCU routing number is 221975956.
How do I stop payment on a check?
You can stop payment on a check by calling us at 845.452.7323, visiting any branch, or logging into Digital Banking and selecting Check Services from the Accounts & Loans menu. Click on the New Stop Pay Request. You will need to know the check number, payee, date of the check, and the amount of the check. There is a fee to place a stop payment on a check. If you need to Stop Payment on an ACH transaction, you must contact us at 845.452.7323 or come into any branch.
How can I get a copy of a canceled check?
Call us at 845.452.7323 or stop by any branch. If you use Digital Banking, you can view and print up to six months of canceled checks in your transaction history by clicking the check icon next to the check #. To request a copy of an older check, go to Tools, Message Center, click Compose, select the account the check was drawn on, provide the check # and check information in the Message box, and click the Send Message button. A canceled check copy fee may be assessed for copies requested outside of digital banking or for checks over six months old.
How old do you have to be to open a checking account?
You must be 18 years old to open a checking account unless someone over the age of 18 is also a joint holder on the account. Minors can have their own individual savings (share) account.
What do I need to bring with me to open a personal account?
You will need your social security card and an unexpired government-issued photo ID evidencing citizenship or residence (examples include a driver’s license, military ID, or passport).
Non-US citizens need one or more of the following:
IRS Individual Taxpayer Identification Number (ITIN)
Passport number and country of issuance
Alien Identification Card number
Number and country of issuance of any other government-issued document evidencing nationality or residence and bearing a photograph or similar safeguard.
What do I need to bring with me to open a business account?
Documents vary by business type. See the full list on our Business Membership page.
Why is there a difference between my current and available balances?
The current balance is the actual balance in your account at the beginning of a specific business day. The current balance does not include any holds or pending transactions (transactions that have not been posted).
The available balance is the amount of funds available for immediate withdrawal or use. The current balance minus any withdrawals plus cash or electronic deposits is part of the day’s activity. Please note that the available balance does not reflect outstanding checks or debit items that have not been presented for payment. Your account may be penalized if you draw against unavailable funds.
Why isn’t my deposit available yet?
The funds you deposited may be on hold due to funds availability or possibly a debit card transaction, or other transactions may have been processed against the funds you deposited.
ATMs & Debit Cards
How do I report a lost or stolen ATM/Debit Card?
To report a lost or stolen ATM/debit card, call us at 845.452.7323 or 888. 834.8255. Within digital banking, under the Card Management feature, you can select your card that has been lost or stolen by clicking on the Manage Card button that appears when you hover over the card, then click on Replacement Options to indicate that your card has been Lost or Stolen. Still, you must contact us via phone for a replacement card.
How do I change or get a new ATM or Debit Card PIN?
To change or get a new ATM or debit card PIN, you will need to come into one of our branches.
Can I use my Debit Card overseas?
You can use your debit card overseas if it is connected to a checking account. You cannot use it to access funds from a savings account. Also, the funds must be available in your checking account for ATM withdrawals overseas.
To ensure there is no disruption in service while you’re out of the country, please call us at 845.452.7323 before traveling to let us know about your plans. Or you can log into your Digital Banking and select Card Management. Select your card and use the Travel Notices option to notify us of your travel plans. You will need to provide the following:
Your card number
Location(s) of travel
Dates of travel
I’m going out of town. Do I need to tell TEG so my debit card won’t be denied?
Yes. To ensure there is no disruption in service while you’re out of town, please call us at 845.452.7323 before traveling to let us know about your plans. Or you can log into your Digital Banking and click on the Card Management feature. Select your card and use the Travel Notices option to notify us of your travel plans. You will need to provide the following:
Your card number
Location(s) of travel
Dates of travel
How do I dispute a debit charge?
If you are disputing transactions for an incorrect amount, double charge, or claim of unauthorized charge, you must make a claim no later than sixty (60) days after we send the first statement on which the transaction appears. Provisional credit will be given if the problem cannot be resolved within 10 business days. The Credit Union has 90 days to resolve the problem. If the dispute is valid, you will keep the credit; however, if the merchant can prove that the transaction was correct, you will be charged for the transaction.
To dispute a debit card charge, call us at 845.452.7323 or 888.834.8255.
My debit card is going to expire soon. Do I need to do anything?
No, you don’t have to do anything. A new card will be generated and mailed out to you prior to the end of the month when the card will expire. For example, if the expiration date is 06/25, we will mail you a new debit card by June 30, 2025.
How do I replace a damaged debit card?
To replace a damaged card, you must complete a new debit card application, as we require a signature to help protect your account. Please call us at 845.452.7323 for an application or stop by any branch.
How do I find a fee-free ATM near me?
See our list of ATM locations, go to our website at www.tegfcu.com and click on ATMs. Or, call us at 845.452.7323.
Call24 Audio Response Information System
What information can I get through Call24?
You can retrieve balance information, hear your most recent transactions, transfer funds, complete a check withdrawal, make a loan payment, and more.
What if I forget or want to change my password for Call24?
You can change your ACCESS CODE for Call 24 anytime by choosing option 7, Additional Options, and option 2 Change Preferences, from the Call24 menu. Follow the instructions to change your Access Code. Or you can call us during regular business hours at 845.452.7323 for assistance.
Credit Cards
How do I report a lost or stolen credit card?
To report a lost or stolen credit card, please call us at 845.452.7323. Within digital banking, under the Card Management feature, you can select your card that has been lost or stolen, then click on Replacement Options to indicate that your card has been Lost or Stolen. Still, you must contact us via phone for a replacement card.
Loan Payments
Can I make my loan payment over the phone or Internet using my Debit Card/Credit Card from another institution?
Yes. Go to www.tegfcu.com, click on the TEG FastPay button! Or telephone TEGFCU at 845.452.7323 for assistance.
I paid off my loan. When will I receive my Lien Release?
A Satisfaction of Lien will be sent 10 business days after the loan has been satisfied in full.
Can I make loan payments online?
Yes. You can pay your loan online by logging into Digital Banking. Select Transfer & Pay, then select Transfers, and Make a Transfer tab. Follow the prompts to select your From and To account, Payment Type, Frequency, and Date. You can also enter a Memo, which will appear on the transaction. Click on the Review Transfer button to review your payment instructions, edit the transfer if necessary, and submit your transfer to process your loan payment.
Mobile Banking
Do you have Mobile Banking?
Yes. There are two different ways you can access Digital Banking through a mobile device.
We have an iOS App for iPhone and iPad devices. We have an Android App for Android devices. Go to the Apple Store or Google Play and download the TEGFCU app to your smartphone or tablet! You can view account balances and history, make transfers, schedule bills to be paid, and deposit checks through our mobile Deposit Check service right from your camera-enabled mobile device.
The web browser on your mobile device can be used to access your Digital Banking. Just go to our website at www.tegfcu.com from your mobile device and enter your digital banking User ID and Password. That will take you right to an online banking site that is optimized for mobile devices, where you can view account balances and history, make transfers, pay bills and more.
Does TEGFCU offer a smartphone app for iPhone or Android phones?
Yes! Mobile Apps for the iPhone, iPad and Androids are available to download from the Apple Store or Google Play. The App includes the ability to deposit checks right from your smartphone or tablet using the Deposit Check widget! You can also view account balances and history, make transfers, pay bills and more! For the most secure and consistent experience with digital banking on smartphone devices and tablets, use the mobile banking app instead of an internet web browser.
Can I sign up for Digital Banking through the Mobile Apps or do I have to use a computer the first time?
If you have an e-mail address on record with us, you can enroll in Digital Banking right through the mobile apps. Select the First Time User? Get Started prompt. If you need assistance, please get in touch with us at 845-452-7323.
Do you have a product where I can deposit checks with my mobile phone?
Yes! We have mobile check deposit service within our mobile apps. You can deposit eligible checks in a few simple steps by using the Deposit Check widget. See the FAQ for Mobile Check Deposit for more information.
Can I use Digital Banking with any Mobile Phone?
Digital Banking works well with most mobile devices. However, due to the security encryption certificate we use to keep your data safe, many older versions of Android and iPhone, as well as the Google Chrome and Safari browsers, may experience issues. We know that:
- A valid email address and mobile phone number are required.
- TEGFCU mobile apps function best when the GPS or native mapping app (also called Location Services) is enabled. Devices that do not have Location Services or native mapping applications do NOT support Branch and ATM location functionality.
- A mobile device with a rear-facing camera that is enabled is required to deposit checks through the TEGFCU mobile app.
- iOS devices must be current version and the prior two major versions.
- Android devices must be current version and the prior two major versions.
- Users on unsupported OS versions will still be able to access digital banking via the mobile web browser.
- The following mobile operating systems are incompatible with TEGFCU mobile apps: Windows Phone, Blackberry, and Kindle Fire.
- Mobile web browser access is supported and does not offer native app features, such as mobile check deposit and fingerprint recognition.
- Supported web browsers for mobile devises are:
Mobile Safari for iOS: Supports the current device OS browser.
Chrome for Android: Supports the current device OS browser.
Mobile Check Deposit
What is Mobile Check Deposit?
Available through the TEGFCU Mobile Apps for iPhone, iPad, and Android devices, mobile check deposit allows you to make check deposits to your TEGFCU account using your camera-enabled mobile device. Log in to your TEGFCU mobile app and click on the Deposit Check widget that is located on the navigation bar at the bottom of the screen.
Who can use Mobile Check Deposit?
Anyone who has been a member for at least 60 days can use the mobile Deposit Check feature. Your account must also be in good standing.
What kind of checks are considered “eligible” for Mobile Check Deposit?
An “eligible” check is a check that is payable to you and is within the meaning of a “check” as defined in Federal Reserve Regulation CC and TEGFCU’s deposit guidelines.
Acceptable items include personal checks, government checks, business checks, money orders, traveler’s checks, and cashiers or certified checks drawn on a U.S. financial institution and in U.S. funds.
The following are not eligible Items:
- Checks payable to others (even if endorsed over to you);
- Demand drafts or remotely created checks (checks lacking the original signature of the person authorizing the check);
- Substitute checks (paper checks/items created from an electronic image);
- Checks in which any fields on the front side contain obvious alteration(s), anything not authorized by the owner of the account on which the check is drawn, or any irregularity of any kind (for example, numerical and written amounts are different);
- Checks previously returned unpaid for any reason;
- Checks that are postdated or more than six (6) months old;
- Checks drawn on a foreign financial institution or payable in a foreign currency;
- Checks you suspect may be fraudulent or not properly authorized;
- Checks exceeding the daily deposit limits of up to five (5) checks daily, cumulatively totaling up to $3,000.00;
- Checks not acceptable under the terms of your Membership Agreement.
How does Mobile Check Deposit work in the Mobile App?
Once you’ve downloaded the TEGFCU Mobile App from the Apple Store or Google Play and have signed up for Digital Banking, you can start depositing checks.
Just log in and click on the icon for Deposit Check which is located on the navigation bar at the bottom of the screen. After you have read and agreed to the TEGFCU Mobile Deposit Capture Agreement, follow the instructions on the screen:
- Select the account you want to deposit the check in.
- Enter the amount of the check being deposited.
- Click on the Capture Image button.
- Endorse the back of the check using black ink with your signature and “Mobile Deposit
Only to TEGFCU account #____________” and be sure to include your correct TEG account number. - Make sure that your check is properly endorsed on the back. Failure to do so will cause the deposit to reject during processing.
- Take a picture of the front and back of the check following the instructions on the screen.
- Click on the Submit button.
How do I take a picture of the check?
Once in the App, click on Deposit Check and follow the instructions.
- Front View: Place the check on a flat surface aligning the check front within the image box on the screen and click on the camera icon which is located on the top right corner of the screen.
- Back View: Place the check on a flat surface aligning the check back within the image box on the screen and click on the camera icon which is located on the top right corner of the screen.
- If the front and back check images look good, click on the Submit button.
- If not, you can follow the instructions on the screen to retake the check images.
Tip: Take the picture on a flat surface that has a plain dark background. A darker background tends to work better so the check stands out.
Is there a limit to the amount of the checks that I can deposit?
Yes. You may deposit up to five (5) checks daily, cumulatively totaling up to $3,000.00.
I deposited my check, but I don’t see it in my account. Where is it?
Deposits may not show up in your account right away as they first must be reviewed and processed. Any deposit made after 4:00 p.m. EST each business day will be credited on the next business day after 9:00 a.m. EST. Any deposit made between 9:00 a.m. EST and 3:59 p.m. EST will be credited on the same business day after 4:00 p.m.
Is there a hold on my check?
The total deposited funds in a single day will be placed on a two-day hold with $225.00 available immediately according to Reg CC Funds Availability. Any crediting of the Member’s account for items deposited using Mobile Check Deposit is provisional, subject to review, verification, and final settlement.
If I deposit a check at night, when will I see it in my account?
Deposits made after 4:00 p.m. EST will be credited on the next business day after 9:00 a.m. EST.
What do I do with the check after I deposit it with Mobile Check Deposit?
Once you’ve scanned and submitted your deposit, you should mark the checks as having been deposited (i.e., write: Mobile Deposit and the Date/Time of the deposit) and store them in a secure location until you destroy them. There are no laws or regulations that specify any length of time you need to keep the original checks. However, we suggest that you securely store the check for 60 days.
Where can I view my recent mobile check deposits?
Click on Deposit Check widget that is located on the navigation bar at the bottom of the screen. Once the Deposit Check screen appears, click on the Activity tab. Your recent mobile check deposits will appear. You can click on any check deposit listed to see images of the mobile check deposits.
My phone won’t let me take a picture of the check. Why?
Your smartphone may not be compatible with the Mobile Check Deposit service. This is rare but usually has to do with the camera in the smartphone. When you enroll in the Mobile Check Deposit service, you will be prompted to allow the TEGFCU app to access the camera on your smartphone. Once you allow camera access, you will be able to begin your mobile check deposit transaction.
Digital Banking Set Up &Use
How do I log in to Digital Banking for the first time?
Go to www.tegfcu.com and click on the First Time User? Get Started prompt located in the Login box. Simply follow the instructions on the screen.
You will need to create a Username, and after your Secured Access Code verification you will need to select a password:
- Review and agree to the TEGFCU Online Banking Agreement and Disclosures.
- You must setup a unique Username that is 8 to 40 characters in length that is not your SSN or account number.
- You must setup a Password. Password must follow these guidelines:
- Passwords are case-sensitive.
- Password must be 12 to 40 characters and must contain:
- a minimum of 1 lower case character.
- a minimum of 1 upper case character.
- a minimum of 1 number.
- a minimum of 1 special character.
- Cannot be your Username nor your E-mail address.
- Cannot be any of your previous five passwords when updating your password.
Once you complete the above steps, you’re good to go! The next time you log in, you will use your Username and Password.
Can I enroll if I don’t have an e-mail address?
An authenticated e-mail address is required to enroll in digital banking (and bill pay). You must provide an e-mail address so that you can receive important alerts for your account as well as access the password reset tool. Your email address is also required for Bill Pay.
How can I enroll if I don’t have a Social Security Number?
Those without a Social Security Number should call a Member Service Representative for assistance at 845.452.7323 and select Option 8.
I’m enrolling a business account and it’s asking me for the birth date, what do I do?
For business accounts, the birth date is the date the account was opened. If you do not have this information, please call us at 845.452.7323 and select Option 8 and we’ll be happy to help you.
I’ve forgotten my Username. How can I access Digital Banking?
If you have forgotten your Username, please call us at 845.452.7323 and select Option 8; we’ll gladly help you. For security purposes, we will first need to verify your identity.
How do I change my Username?
If you want to change your Username at any time, you can do so by going to Tools, Settings, Security tab. In the Security Information section, you can change your Username by clicking on the Pencil icon. You will be sent a security code to the device you have on record with us that you must enter prior to being allowed to make the change. Username must be 8 to 40 characters.
I’ve forgotten my Password. How can I access Digital Banking?
You may use our password reset tool or contact us for assistance. Click on Forgot Password above the Digital Banking login box located at the top of the TEGFCU home page.
How do I change my Password?
If you want to change your Password, you can do so any time by going to Tools, Settings, Security tab. In the Security Information section, you can change your Password by clicking on the Pencil Icon. You will be sent a security code to the devise you have on record with us. You must enter the security code you receive prior to being allowed to make the change. Your password must follow these guidelines:
- Passwords are case-sensitive.
- Password must be 12 to 40 characters and must contain:
- a minimum of 1 lower case character.
- a minimum of 1 upper case character.
- a minimum of 1 number.
- a minimum of 1 special character.
- Cannot be your Username nor your E-mail address.
- Cannot be any of your previous five passwords when updating your password.
What web browsers work with the Digital Banking?
TEG’s Digital Banking supports the last two versions of supported browsers. Using other browsers may cause the web pages to appear misaligned and prevent access to Digital Banking. It is highly recommended that the most current browser version be used to access Digital Banking.
- Google Chrome: Latest two versions
- Firefox: Latest two versions
- Microsoft Edge: Latest two versions
- Safari: Last two major versions
- Chrome for Android: Supports the current device OS browser
- Mobile Safari for iOS: Supports the current device OS browser
Can I export my data to QuickBooks®, Quicken® or a CSV file?
Yes, you can. You have the option to export via QuickBooks®, Quicken Web Connect®, Microsoft OFX , or a CSV file. To use this service, log in to Digital Banking, from your Dashboard click on the Account you want to export your transactions. On the Accounts screen click on the Download Transactions icon. Follow the instructions on the Download Transactions screen. You must download a separate file per account.
Digital Banking Services
Can I view pending debit or ACH transactions?
I can’t log in to Digital Banking. What do I do?
If you can view the other areas of our website but are unable to access Digital Banking, it may indicate a problem accessing secured websites.
If you are using one of the browsers we recommend and are still experiencing an issue, the problem may lie with your Internet Service Provider. This is particularly common with employer-based access to the Internet. Your employer may have firewalls, proxy servers, or other equipment that may prevent access to secured sites. Contact your company’s IT Department regarding the problem or try to access Digital Banking from another location.
If none of these suggestions apply, please call us at 845.452.7323, Option 8.
I keep getting an Error Message. What does it mean?
There are several different errors that may occur based on the function you are attempting to do. Please see “The following errors may occur when accessing Digital Banking” FAQ. If none of these FAQs are applicable, please call us at 845.452.7323, Option 8 for assistance.
The following errors may occur when accessing Digital Banking:
Wrong Credentials error.
Your username and/or password is incorrect. Verify your username and password and re-enter. Check to make sure the Caps Lock is not on. Passwords are case-sensitive; the Caps Lock may alter the way your password is being entered.
The account has been locked.
You have had too many invalid login attempts. Digital Banking will allow three invalid password attempts and will lock out the user on the fourth try. Please contact us at 845.452.7323, Option 8 for assistance. For security purposes, we will need to verify your identity before we can unlock your username.
We’re sorry, but we are unable to process your request at this time.
Digital Banking may be temporarily down for system maintenance. Try again periodically. If the message is displayed repeatedly, contact us at 845.452.7323, Option 8.
Unsuccessful Transfer(s)
If a transfer is unsuccessful, you will be given a reference number. You may contact us, and a Member Service Representative will assist you in finding out why your transfer was unsuccessful.
Tip: To show us the exact error message that you are receiving, display the error message on your screen, then press FN & Print Screen on your computer’s keyboard or take a picture on your mobile devise. This will transfer the image to your clipboard, which can then be pasted into a Word document or other application for referencing.
When experiencing an error message, try the following steps before contacting TEGFCU:
- Clear the cache/cookies, reload or refresh
- Close the browser
- Retry
If you try this and you continue to receive an error message, contact us at 845.452.7323 and select Option 8.
IMPORTANT: When reporting problems to us, please have as much information ready as possible (e.g., when the problem occurred, browser version, the exact error message that is displayed, etc.).
How do I determine what my browser version is?
This depends on the browser you are using. It can usually be found in the toolbar at the top of your browser window. Look for a Help menu. Once you find it, click on one of the following: “About Microsoft Edge,” “About Mozilla Firefox,” “About Safari,” or “About Google Chrome.” A screen will appear telling you what browser and version you are using.
IMPORTANT: When reporting problems to us, please have as much information ready as possible (e.g., when the problem occurred, browser version, the exact error message that is displayed, etc.).
What is a Pending Transaction?
A pending transaction is a type of “hold” on your account that affects your available balance. Your account balance can often differ from your available balance due to a pending transaction or “hold” on your account. For example, gas stations often “hold” up to $75 or more from your account when you fill up even though your final transaction amount may only be $30. That gas station transaction will eventually clear your account for $30, but they “hold” the funds from your available balance until the transaction clears. Regularly viewing your pending transactions may help you avoid unexpected overdraft fees.
How do I get a copy of a check?
You can view and print copies of checks that recently cleared in your account history for the past 180 days (about six months). Just click on the check number, and it will bring up the image of the check.
If you don’t have the ability to print the check copy or need a copy of a check that is more than 180 days old, you can submit the request online. Simply go to Tools and click on Message Center. Click on the Compose button on the left and select Check Copies from the Subject dropdown. Follow the instructions on the screen. It can take up to 15 business days for you to receive the printed check copy.
How long does it take to get a copy of a check?
Please allow up to 15 business days to receive a printed copy of a check requested through digital banking. It will be mailed to you via USPS.
Reminder: You can view and print images of checks for the past six months right in Digital Banking.
Can I request a stop payment for a check online?
Yes, you can request a stop payment for a check online. Log on to your digital banking and go to the Accounts & Loans widget. Click on Check Services and select Stop Payment. Follow the instructions on the screen to submit a New Stop Pay Request.
Note: Only stop payment requests for checks are available online. ACH (electronic) stop payment requests must be handled by TEGFCU staff. Please call us at 845.452.7323 for assistance.
Can I place a stop payment on an electronic funds transfer (ACH) transaction through Digital Banking?
Only stop payment requests for checks are available online. ACH stop payment requests must be handled by TEGFCU staff. Please call us at 845.452.7323 for assistance.
Can I reverse a stop payment that I made online?
You can reverse a stop payment, but you cannot do it online. You will need to go into a branch, fax (845.790.6624), or mail a letter to TEGFCU, 1 Commerce Street, Poughkeepsie, NY 12603.
Can I reorder checks through Digital Banking?
Yes, if you have not had a name change or address change since the last time you placed an order, you can order checks online. Simply log in to Digital Banking, Accounts & Loans, and select Check Services. Click on Reorder Checks and follow the instructions to process your check order.
How do I make a loan payment through Digital Banking?
You can make a loan payment by doing a one-time, scheduled or recurring funds transfer.
To make a payment from a TEGFCU account: On the Transfer & Pay menu, select Transfer, then select Make a Transfer, and follow the instructions on the screen.
To make a payment from an External Account: You must first link your external account to your TEGFCU digital banking. Once your external account is linked, you can make a payment to a TEGFCU loan from an account at a different financial institution by selecting the external account in the From account drop-down. Please note that external transfers take 2 business days to complete.
You can also set up an External Funds Transfer from an account at a different financial institution to your TEGFCU primary share or checking account. Then, set up your loan payment from your TEGFCU account.
To schedule your loan payment to occur automatically every month: To schedule your payment to be made automatically on a certain date each month, you must create a Recurring Transfer. On the Make a Transfer screen, click in the Recurring Transfer box and follow the instructions on the screen.
Can I update my address and telephone information through Digital Banking?
Yes, you can update domestic addresses, phone numbers and contact information online. Log in to Digital Banking and select Tools, Settings, and then Contact. For your security and to help verify your identity, you will be sent a Secured Access Code as directed on the screen. Once received, enter the code in the box on the screen and click on the Save button.
Note: Foreign addresses cannot be updated online. Please contact TEG Federal Credit Union directly at 845.452.7323.
Can I make Principal Only Loan Payments through Digital Banking?
No, unfortunately, at this time, that feature is not available. It may be in the future, but for now you will have to make any principal-only payments in a branch or via mail.
Bill Pay
I’m having trouble accessing Bill Pay on an Apple iPhone, iPad, Android, or computer. What should I do?
To report an issue with accessing Bill Pay, please call us at (845) 452-7323 or (888) 834-8255, and a Member Services Representative will be happy to assist you with Bill Pay.
How do I use Bill Pay?
To use Bill Pay, you must be a Digital Banking user and have a checking account. Log on to Digital Banking, click on Bill Pay, which is under the Transfer & Pay feature. Follow the step-by-step instructions on the screen to enroll in Bill Pay. Once you’ve selected your funding account and successfully enrolled, you can set up payees and pay bills.
Who can I pay using Bill Pay?
You can pay anyone in the United States that you normally pay by check or automatic debit. Even if you don’t receive bills from the company or person you want to pay, you can still add the information required to make payments. You can pay large and small companies and individuals such as childcare providers or family members. When you pay a bill, Bill Pay sends the payment electronically whenever possible. If the company or person cannot receive electronic payments, Bill Pay prints a check and sends it to the address you provide when you add the payee information and schedule the bill payment.
Which bills can’t I pay with Bill Pay?
You cannot use Bill Pay to pay any company or person with an address outside the United States or its territories. We are also unable to process any payments to federal, state, or local tax agencies.
How does Bill Pay work?
To pay your bills online, add the companies and people you want to pay. We use this information to make the payments for your bills. The Pay Bill section will list all the payees you’ve added to Bill Pay. To pay a bill, enter a payment amount and the date you want the payment to be delivered by. You can also select the deliver by date from the calendar.
Note: When you enter an amount, Bill Pay automatically displays the earliest date you can select for the payment to be sent in the Start Date box. You can either accept this date or change it to a later one. The Start Date you select will also be shown as the Deliver By date in the Delivery Method box.
Note: If the bill payment is an electronic bill payment, the funds will be verified and debited from your account the day BEFORE the Deliver By date so that the electronic payment will reach the payee by the Deliver By date. You can enter a Memo by clicking on the + Add Memo prompt. Remember to click on the Submit Payment button to process your bill payment.
After you submit a bill payment, click on the Scheduled tab, allowing you to preview the bill payments scheduled for processing. The MultiPay tab allows you to pay Multiple Bills from one screen.
When does the money come out of my account?
The amount of an electronic bill payment will be verified for funds availability the day BEFORE the bill payment is Delivered By date. The payment amount will be deducted from your bill pay funding account if funds are available. For example, if it’s June 25th and you schedule your payment to be Delivered By July 1, it will come out of your account on June 30th if you have sufficient funds to cover the bill payment amount. Your account is debited the day BEFORE the Deliver By date so that an electronic bill payment can reach the payee by the Delivered By date. Check bill payments will be deducted from your account when the check is presented.
Are there any payments I can’t issue?
You cannot use Bill Pay to pay any company or person with an address outside the United States or its territories. We are also unable to process any payments to federal, state, or local tax agencies.
When do I have to submit my payment to ensure it will arrive the next business day?
All electronic bill payments must be submitted on a business day before 3:00 pm EST to be delivered by the next business day.
What if the payment due date falls on a Saturday, Sunday, or Federal Reserve Holiday?
The scheduled payment is made on the preceding business day. Weekends and holidays are not available for selection on the bill pay calendar.
Can I pay bills with my credit card?
Currently, we don’t issue bill payments from a credit card.
Can I cancel a payment?
In most cases, you can cancel an electronic payment 3 days or more before its deliver-by date, and you can cancel a check payment 5 days or more before its deliver-by date. To cancel a payment, go to the Scheduled tab within Bill Pay, find the scheduled payment you want to cancel, and click on the Pencil icon to edit the scheduled payment. Click on the Cancel Payment prompt located in the lower-left corner of the screen. You will be prompted with the Are You Sure? screen and click the Yes, Cancel button to cancel your bill payment. You will then see a green bar at the top of your digital banking screen, letting you know your bill payment was successfully deleted. If a bill payment is in processing status, you will not be able to cancel the bill payment.
Who has access to my bill pay and funding account?
You are the only person who can authorize payments to be issued against your account.
Can I pay a person or business if I don’t have an account number?
Yes, you don’t need an account number to make a payment. You can add a memo to a bill payment using the +Add Memo field.
What security features do you use?
Our service is highly secure and designed to safeguard the privacy and security of your financial information fully. Unlike normal Internet communication, all information sent to and from our processing center is encrypted and sent through a secure communications channel. Messages cannot be redirected, read, or tampered with. We also take advantage of the maximum level of security supported by your browser.
Who authorizes payments?
Only you can authorize payments. You have complete control over whom you are issuing a payment to, the exact payment amount, when the payment should be sent, or whether to pay the bill at all. If you have a flat fee or recurring bill you would like to have paid automatically each month, you can schedule the recurring payment.
What is auto-pay?
Auto-pay provides a means for automatically scheduling payments in Bill Pay based on the options you select. You can set up an automatic payment schedule to pay bills of a set amount at regular intervals. For example, you can schedule a payment on the first of each month to pay your mortgage or rent. Other payment frequencies are available.
How do I set up auto-pay?
From the Bill Pay screen, click on the Bill Pay Dashboard. Find and select the payee you want to set up for auto-pay. On the Make a Payment tab, follow the screen’s instructions by completing each required field. Select the appropriate Frequency to auto-pay the payee, and be sure to complete the Start On and Ending information. Then, save the payment instructions by clicking on the Submit Payment button. Once successfully submitted, be sure to verify the bill payment instructions by clicking on the Scheduled tab.
What is an electronic version of a bill (e-Bill)?
An electronic version of a bill, which is also called an e-bill, is a bill that you can view and pay online. It typically contains the same information as a paper bill or statement.
Is there a limit to the amount I can pay a biller using Bill Pay?
Yes, you can pay a payee up to $10,000.00.
Fund Transfers Through Digital Banking
How do I transfer funds between my TEGFCU accounts?
You can transfer funds from the Transfer & Pay menu by selecting Transfers. Select the Make a Transfer tab and follow the instructions on the screen to transfer between your TEG accounts.
How do I set up a Digital Banking Scheduled Transfer?
Select Transfers to schedule a funds transfer from the Transfer & Pay menu. Click on the Make a Transfer tab and follow the instructions by selecting the From and To accounts, Amount, and Date. You can also enter a Memo, which will appear on your transaction history when the scheduled transfer is processed. Save your scheduled transfer instructions by clicking on the Review Transfer button and review your instructions to make sure you entered your transfer instructions correctly. If you need to correct your transfer instructions, click the Edit Transfer button. If your transfer instructions are correct, click the Submit Transfer button to process.
NOTE: Your transfer will be processed immediately if you select the current date.
NOTE: Scheduled transfers can be set up for the following business day or later.
Can I transfer money between my TEGFCU account and an account I have at another financial institution?
Yes, this is called External Funds Transfer and can be done in the Transfer & Pay feature, Transfers tab.
What is External Funds Transfer?
External Funds Transfer allows you to transfer funds between your TEGFCU accounts and accounts you have at other financial institutions. To use the service, you must set up your external (a.k.a. “linked”) accounts by going to the Transfer & Pay menu. Select Transfer, and click on the More Actions tab. Click on Add Account and follow the directions on the screen. You will need the name of the other financial institution, the account number, and the routing number. Or your user credentials for your other financial institution based upon which option to choose to add an account.
How do I enter my External Funds Transfer?
Simply log in to your TEG Digital Banking. Choose Transfer & Pay from the menu, and select Transfers. Then follow these steps:
Step 1: Add an External Account by clicking on the More Actions tab. Under the Add an Account function, use the External Account section to select the method you want to use to link your external account.
Add an account instantly: Sign in with the credentials you use for your external account.
Add an account manually: Enter your account number and routing number for your external account. Verification can take up to 3 days by following Step 2 instructions below.
Follow the instructions on each screen and complete all of the fields with the correct information for your account at your other financial institution.
Step 2: Verify Your Account. Within 5 to 7 business days, if not sooner, we’ll make two small micro-deposits to your other financial institution account. Once you see those deposits in your other account, come back to your TEG digital banking, and on the top of your Dashboard, click on the Verify External Account option that will appear above your accounts. Complete the verification by entering the two micro-deposit transaction amounts to complete the setup of linking your external account to your TEGFCU digital banking for transferring funds.
Step 3: Once you’ve verified your external account, you will be able to make a transfer. Simply select Transfer & Pay, Transfers, and Make a Transfer. You’ll be able to choose your external account from the To and From drop-down menu.
Note: Please allow 2 business days to complete transfers to/from another financial institution. Transfers must be created before 2:30 p.m. EST to be processed on the same business day.
Limits: You may transfer up to $3,000 per transaction on a single business day using External Funds Transfer.
Are there any limits to the amount I can transfer daily using External Funds Transfer?
Yes, you may transfer up to $3,000 per transaction on a single business day using External Funds Transfer.
Are there any fees for using External Funds Transfer?
There is no charge for an external funds transfer transaction through digital banking.
eDocuments
What are eDocuments?
The eDocuments service provides electronic delivery of your notices and monthly or quarterly statements, which will take the place of your mailed paper notices and statements.
How do I sign up for eDocuments?
Sign in to Digital Banking. Click on Accounts & Loans and select eDocuments. To enroll in eDocuments you must read and agree to the eConsent Disclosure. Once enrolled, you can access your eDocuments. When a new eDocument is available for viewing you will receive an email notification.
How do I access my eDocuments?
To access your eDocuments, log in to Digital Banking, click on Accounts & Loans, and then eDocuments. Click on the Documents tab to view your Statements and Notices. Click on the document you want to view. It’s that easy!
Is there a fee for TEGFCU’s eDocuments service?
There is no charge for the TEGFCU eDocuments service. It is absolutely free!
Why do I have to give my email address to sign up for eDocuments?
You will receive an email notification when your eNotice or eStatement is available for viewing. Of course, your email address is confidential.
Will my eDocuments still be available through my digital banking if, for some reason, I don’t receive my email notification?
Yes, your eDocuments and email notifications are independent of one another. If you do not receive your email notification, your eDocuments will still be available through your digital banking.
What are the software/system requirements I need to view my eDocuments online?
You will need a Web browser such as Chrome/Safari/Edge/Firefox and an Internet connection. You will also need a PDF reader plug-in, such as Adobe Acrobat Reader, to view your eDocuments.
What if I don’t have Adobe Acrobat Reader?
Adobe Acrobat Reader is free software that you can download here.
How do I print my eDocuments?
Press the printer icon using the Adobe Acrobat Reader toolbar. You can either print the entire notice or statement, or just a particular page.
How do I save my eDocuments?
Using the Adobe Acrobat Reader toolbar, press on the diskette icon. You will then be asked where on your computer or devise you would like to save it.
Can I receive a paper statement as well as an electronic statement?
No, you can either receive a paper statement via mail or an electronic statement via your digital banking. You cannot receive both.
Why can’t I receive the statement(s) of my joint account?
According to the law, we must deliver the statement to the primary account holder.
Are my eDocuments secure and safe?
eDocuments are designed with several state-of-the-art security features to keep your account information safe. These features include a firewall software security management system and 256-bit encryption.
When will my eDocuments be available?
Your eStatement will be available within the first few days of the new month for your prior month’s statement. eNotices are available within minutes of the notice date.
Can I get my eDocuments emailed to me instead?
eDocuments cannot be emailed to you. For your security, you must log in to Digital Banking to access your eDocuments.
How long will my eDocuments be available?
Previous eDocuments will be available for up to 18 months.
Can I have my eDocument email notification sent to more than one email address?
We can only send your eDocument notification to one email address.
How do I notify the credit union of my new email address?
You can change your email address online by signing into Digital Banking and clicking Tools, Settings, and then the Contact tab. Use the pencil icon to update your email address in the Email Addresses section. Be sure to click on the Save Changes button so your email update is processed.
Can my eDocument information be exported to other programs?
TEGFCU eStatements can be saved as text, HTML, or PDF files, but do not currently support any financial software packages. If you need to download your TEGFCU transaction data into Quicken, QuickBooks, or a spreadsheet format such as XLS or CSV, log in to Digital Banking and select Accounts & Loans. Click Accounts and click on the account you want to view transactions. Next, click the Download Transactions icon to select the file format you need. Then, follow the instructions on the screen.
Alerts – Digital Banking
How Do I Setup Alerts?
Log in to Digital Banking. In the Tools menu, select Alerts. Then, choose the type of Alert you would like to receive by clicking on the alert type on the left, then slide the button to the right to turn on that alert type. Follow the instructions to set up your alerts and delivery method. Click the Save button at the bottom of the screen to save your alert instruction.
Note: You can receive Account Alerts by account type to notify you when your balance falls below a certain amount, when a deposit has been posted to your account, when a loan payment is due—plus many more alert options are available. You can also set up Transfers Alerts, so you are alerted when specific types of transfers are added, blocked, canceled, submitted, failed, and succeeded. General alerts cannot be turned off for security purposes as they are default alerts that notify you whenever your digital banking is accessed, or an invalid login has been attempted. Mobile Deposit alerts will notify you when a mobile check deposit has been completed and is considered a default alert that cannot be turned off.
You must choose your alert delivery method to receive alerts as a text / SMS message to a mobile device or choose to receive an email or push notification. Remember to click the Save button to save your alert delivery method.
How do I set up that I can get alerts by text message?
First, you will need to verify that your mobile phone number is correct by going to Tools, Settings, and Contact tab. In the Phone Numbers section, review your mobile number. If your mobile number is incorrect, click on the pencil icon to update your mobile phone number and click the box to the left of the I Would Like to Receive SMS Text Messages to This Number. Then select the Save Changes button at the bottom of the screen.
Once you have confirmed that your mobile number is correct, proceed to Tools, Alerts, and set up your alerts and delivery methods for each type of alert you would like to receive. On the delivery method screen for each alert you want to receive, click the SMS delivery method option and then click the Save button.
Are alerts sent in real time?
Just about — the alert service runs every minute. However, the alert import file is run every 30 minutes, so there could be a delay in some account-based alerts (i.e., your balance has fallen below a certain amount…)
Troubleshooting Digital Banking
I can’t log in to Digital Banking. What do I do?
If you can view the other areas of our website but are unable to access Digital Banking, it may indicate a problem accessing secured websites.
If you are using one of the browsers we recommend and are still experiencing an issue, the problem may lie with your Internet Service Provider. This is particularly common with employer-based access to the Internet. Your employer may have firewalls, proxy servers, or other equipment that may prevent access to secured sites. Contact your company’s IT Department regarding the problem or try to access Digital Banking from another location.
If none of these suggestions apply, please call us at 845.452.7323, Option 8.
I keep getting an Error Message. What does it mean?
There are several different errors that may occur based on the function you are attempting to do. Please see “The following errors may occur when accessing Digital Banking” FAQ. If none of these FAQs are applicable, please call us at 845.452.7323, Option 8 for assistance.
The following errors may occur when accessing Digital Banking:
Wrong Credentials error.
Your username and/or password is incorrect. Verify your username and password and re-enter. Check to make sure the Caps Lock is not on. Passwords are case-sensitive; the Caps Lock may alter the way your password is being entered.
The account has been locked.
You have had too many invalid login attempts. Digital Banking will allow three invalid password attempts and will lock out the user on the fourth try. Please contact us at 845.452.7323, Option 8 for assistance. For security purposes, we will need to verify your identity before we can unlock your username.
We’re sorry, but we are unable to process your request at this time.
Digital Banking may be temporarily down for system maintenance. Try again periodically. If the message is displayed repeatedly, contact us at 845.452.7323, Option 8.
Unsuccessful Transfer(s)
If a transfer is unsuccessful, you will be given a reference number. You may contact us, and a Member Service Representative will assist you in finding out why your transfer was unsuccessful.
Tip: To show us the exact error message that you are receiving, display the error message on your screen, then press FN & Print Screen on your computer’s keyboard or take a picture on your mobile devise. This will transfer the image to your clipboard, which can then be pasted into a Word document or other application for referencing.
When experiencing an error message, try the following steps before contacting TEGFCU:
- Clear the cache/cookies, reload or refresh
- Close the browser
- Retry
If you try this and you continue to receive an error message, contact us at 845.452.7323 and select Option 8.
IMPORTANT: When reporting problems to us, please have as much information ready as possible (e.g., when the problem occurred, browser version, the exact error message that is displayed, etc.).
How do I determine what my browser version is?
This depends on the browser you are using. It can usually be found in the toolbar at the top of your browser window. Look for a Help menu. Once you find it, click on one of the following: “About Microsoft Edge,” “About Mozilla Firefox,” “About Safari,” or “About Google Chrome.” A screen will appear telling you what browser and version you are using.
IMPORTANT: When reporting problems to us, please have as much information ready as possible (e.g., when the problem occurred, browser version, the exact error message that is displayed, etc.).
User Options – Digital Banking
Can I change what my accounts are called to something I choose?
You sure can! You can also hide accounts that you don’t want to see. Go to Tools, Settings, Accounts. You will see all your accounts listed. Click on the pencil icon for the account you want to change the account name to something you prefer, also known as a Nickname. Enter the Nickname that you want to use for the account and click Save. If you don’t want to see an account, you can hide it and unhide it anytime by clicking in the Hide This Account box. Remember to Save your updates.
You can also reorder your account so they appear in the order you would like to see them. This is done via Tools, Settings, Accounts screen. Simply click on the Reorder Accounts prompt and use the up and down arrows to put the accounts in the order you would like to see them on your Dashboard and Accounts screen.
Can I set up alerts to notify me whenever specific actions occur?
Yes, you can, and for security purposes, it is a very good idea to set up Alerts so you know when specific events occur. Go to Tools and select Alerts. You will see that there are many different types of alerts you can set up. There is no limit to the number of alerts you can set up, and you can deactivate specific alerts at any time. Please note that several default alerts have been automatically set up for security purposes and you are unable to turn off default alerts.
Join TEGFCU
At TEGFCU, your best interests have always been our focus. As a better alternative to banks, our mission is simple, to help you get to a better place financially.
Membership is open to anyone (and their immediate families) who lives, works, worships, or attends school in Dutchess, Orange, Ulster, Putnam, Rockland, Sullivan, and Westchester County, NY. A $5 minimum deposit opens the door to all the benefits of being a valued TEGFCU member.
When we come together, everyone grows.